Photo Calendar Maker For Mac Free Download
You've probably snapped some truly memorable photos and captured some awesome video, but it's probably been buried beneath thousands more over the years. That's why Apple made Memories. It bubbles up your favorite events in Photos for Mac, complete with music, transitions, related content, and more!
Here's how to navigate and get creative with Memories in the Photos app on Mac.
- How to find Memories in the Photos app
- How to watch a Memories slideshow in the Photos app
- How to change your slideshow theme in Memories in the Photos app
- How to change your slideshow music in Memories in the Photos app
- How to view all photos that are in your Memories' slideshow
- How to see who was in a Memory
- How to add a Memory to your favorite Memories
- How to delete a Memory
- How to show an album as a Memory
How to find Memories in the Photos app
- Launch the Photos app from your dock.
-
Click Memories on the menu on the left of the screen.
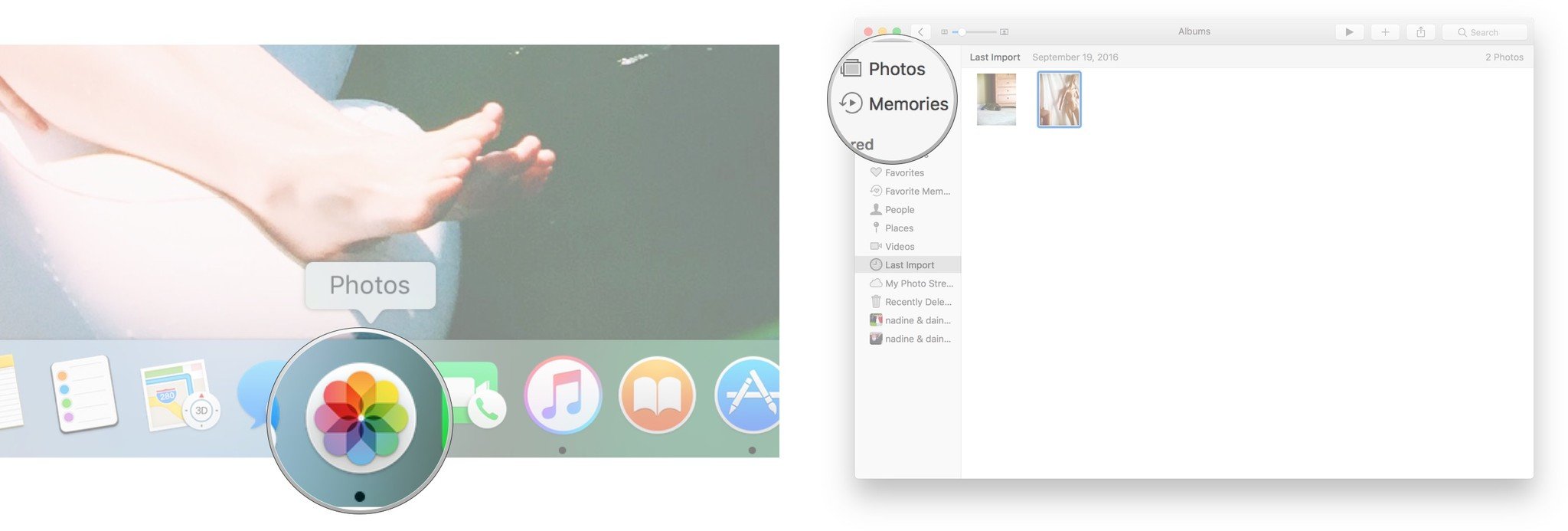
You will now be able to see all of your available Memory slideshows.
How to watch a Memories slideshow in the Photos app
- Launch the Photos app from your dock.
-
Click Memories on the menu on the left of the screen.
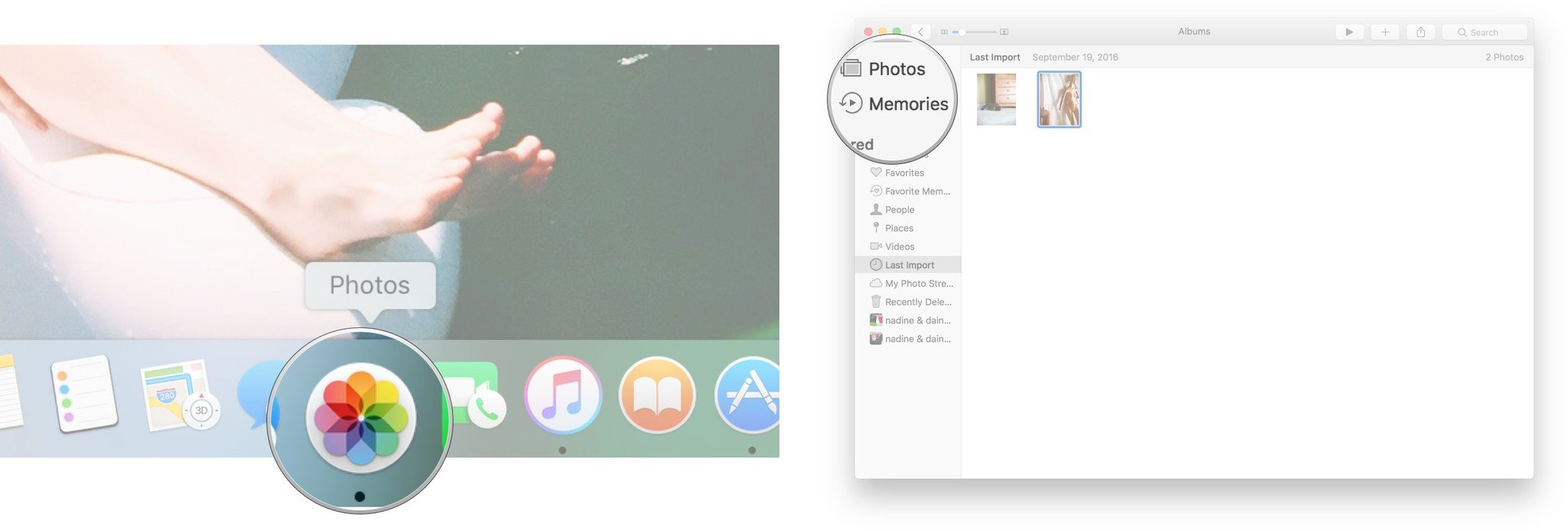
- Double-click the Memory you would like to watch.
-
Click the play button. It looks like a triangle.
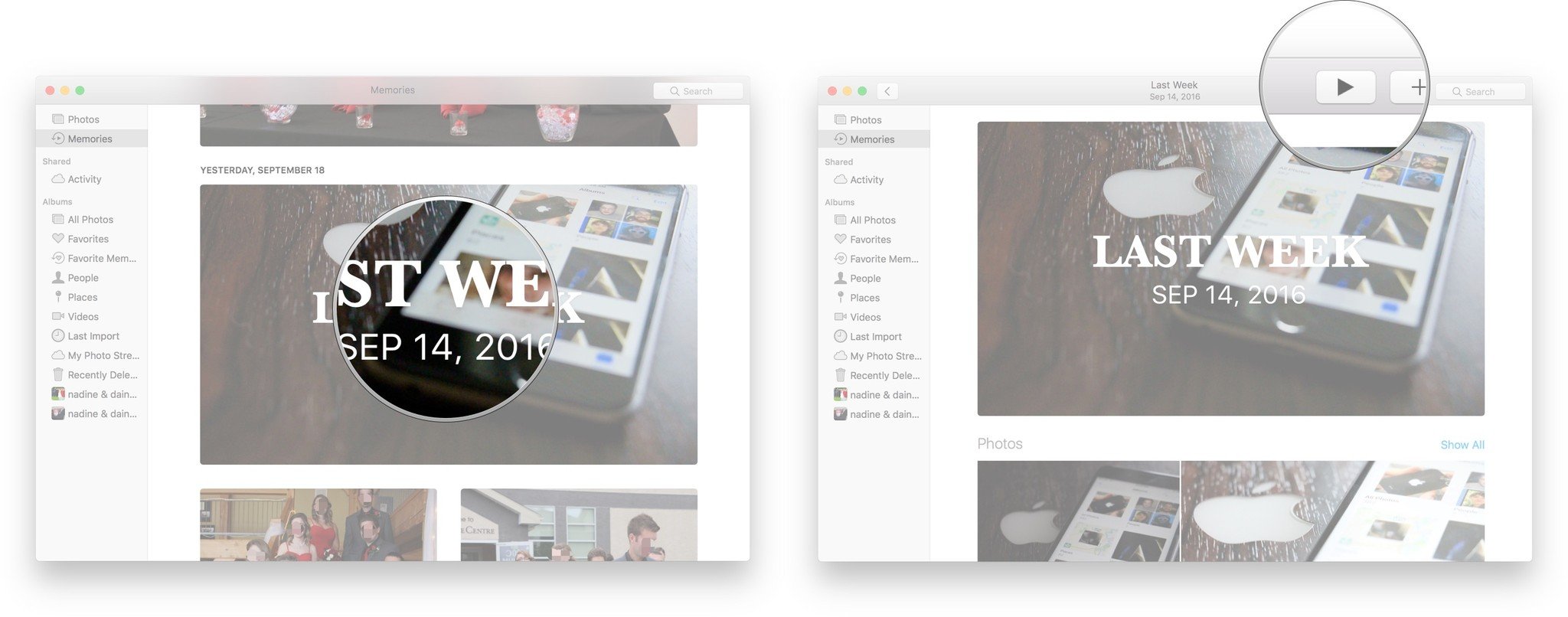
-
Click Play Slideshow at the bottom of the menu that appears.
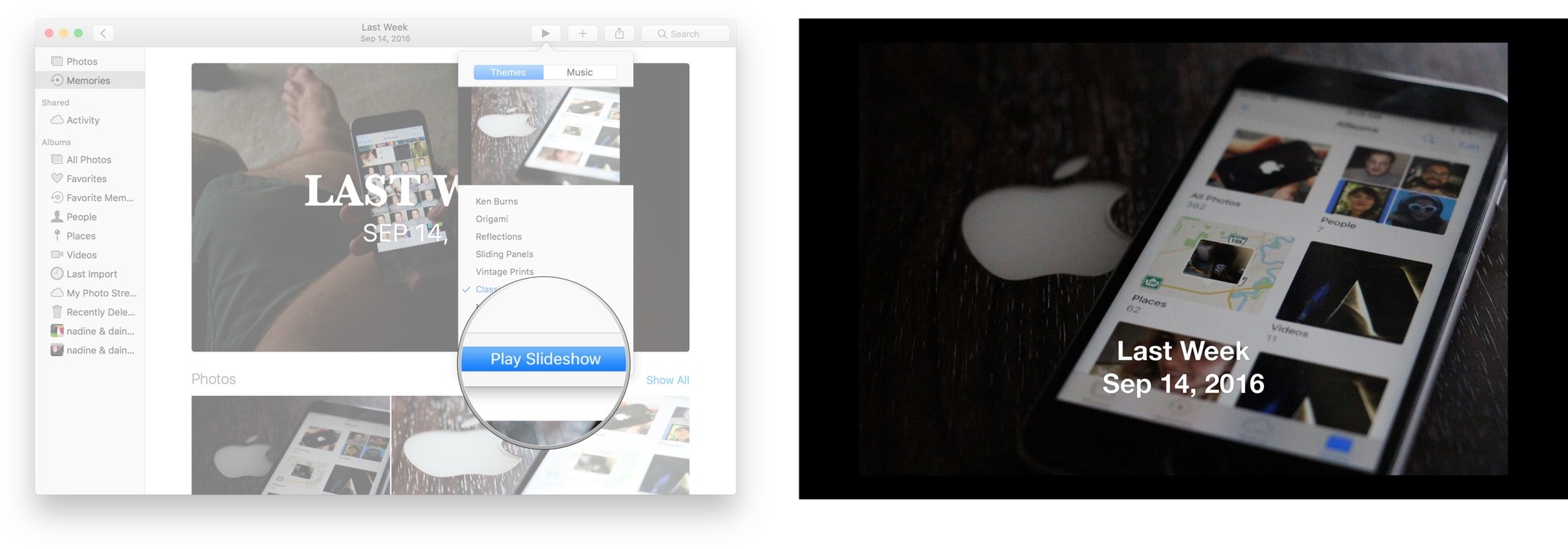
How to change your slideshow theme in Memories
You can customize and change your Memory theme depending on the type of story your photos tell. It's a really great, simple, creative way to showcase a certain period of time or event!
- Launch the Photos app from your dock.
-
Click Memories on the menu on the left of the screen.

- Double-click the Memory you would like to watch.
-
Click the play button. It looks like a triangle.
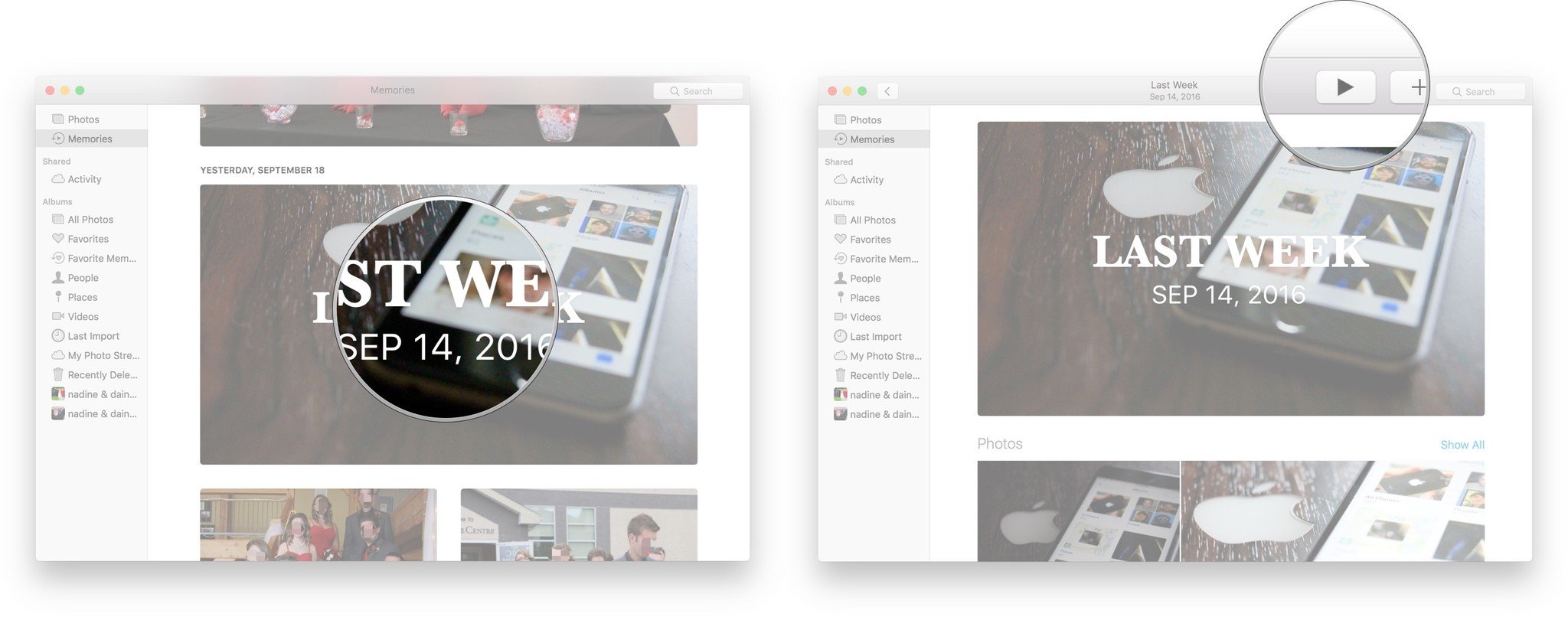
- Click on the slideshow theme you would like to select.
-
Click the Play Slideshow.
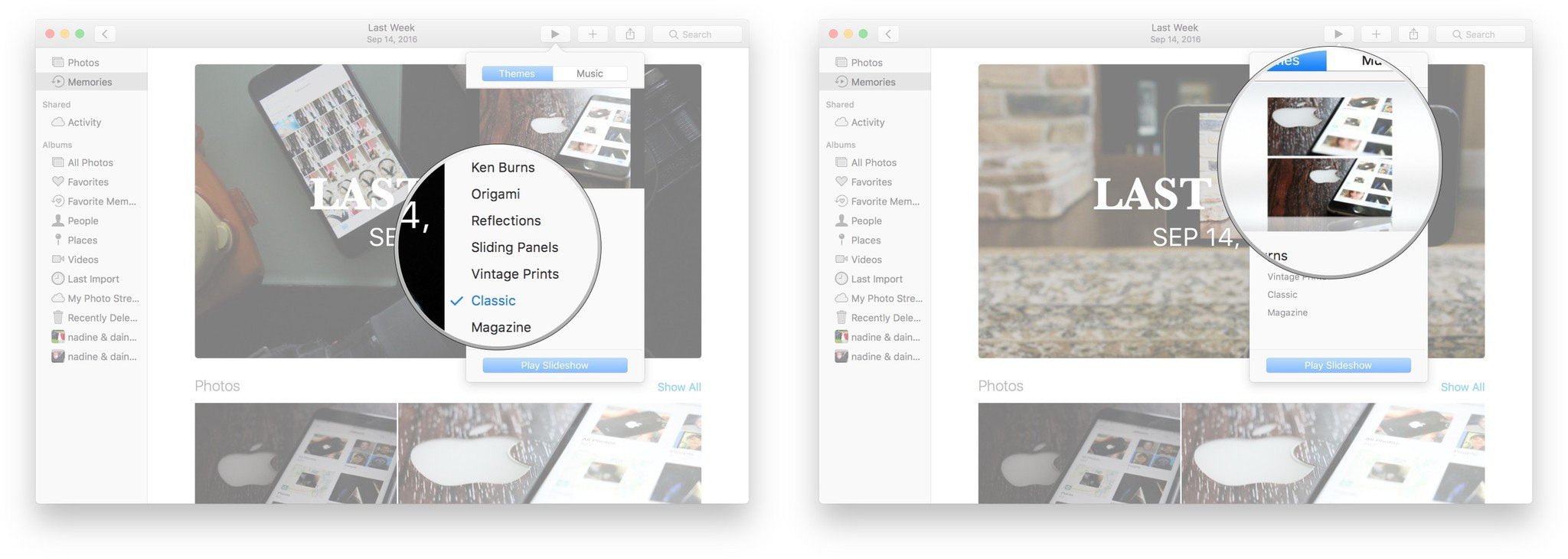
How to change your slideshow music in Memories in the Photos app
Just like customizing the theme of your Memories slideshow, you can also change up the music!
You can either choose your Memories music from your iTunes, or from their list of chosen songs.
- Launch the Photos app from your dock.
-
Click Memories on the menu on the left of the screen.

- Double-click the Memory you would like to watch.
-
Click the play button. It looks like a triangle.
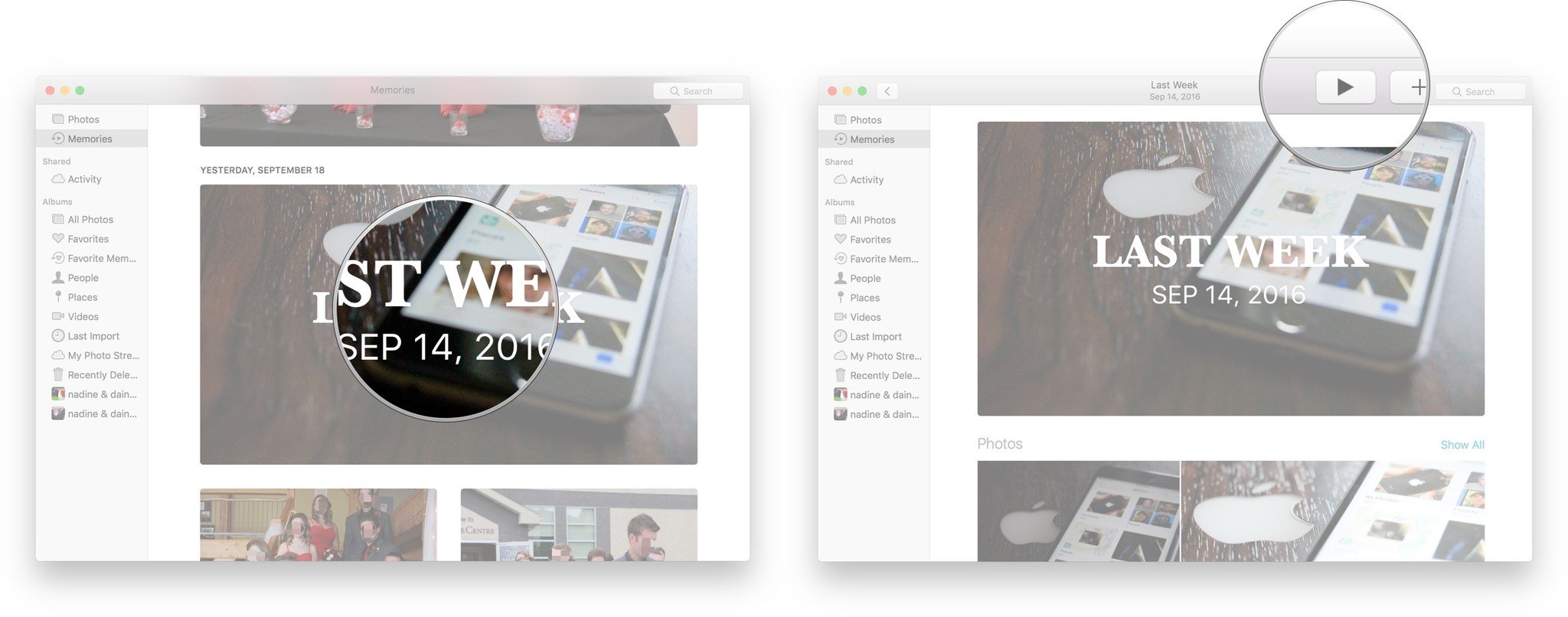
- Click Music.
- Select the song you would like to play in the background of your Memory slideshow.
-
Click Play Slideshow.

How to view all photos that are in your Memories' slideshow
Get a better idea of how many photos and videos will be in your Memories' slideshow by taking a peek at all your pictures.
- Launch the Photos app from your dock.
-
Click Memories on the menu on the left of the screen.
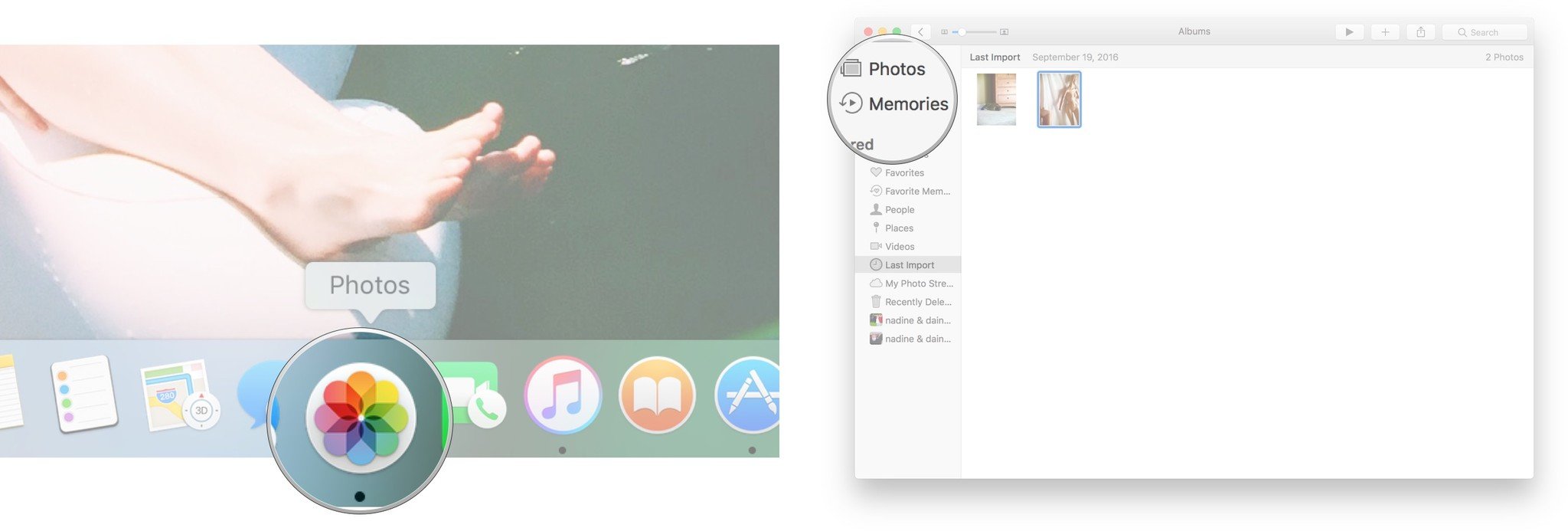
- Double-click the Memory you would like.
-
Click Show More.
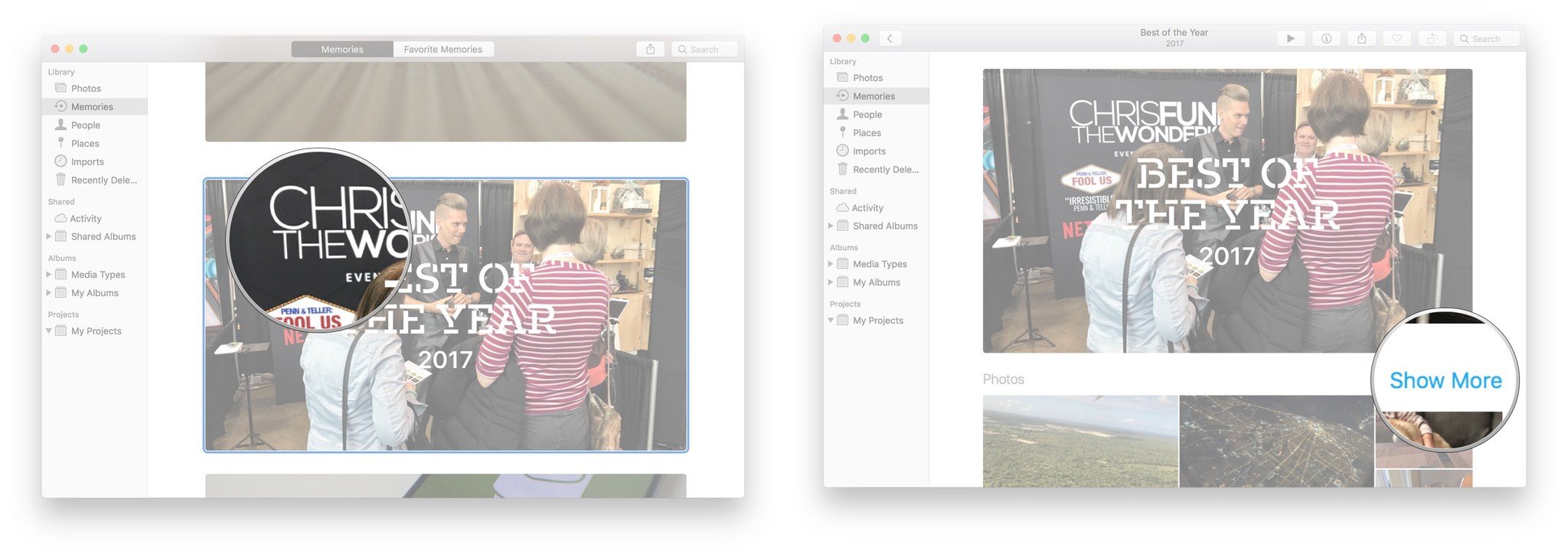
All of the photos that are in the specific Memory will appear.
How to see who was in a Memory
- Launch the Photos app from your dock.
-
Click Memories on the menu on the left of the screen.
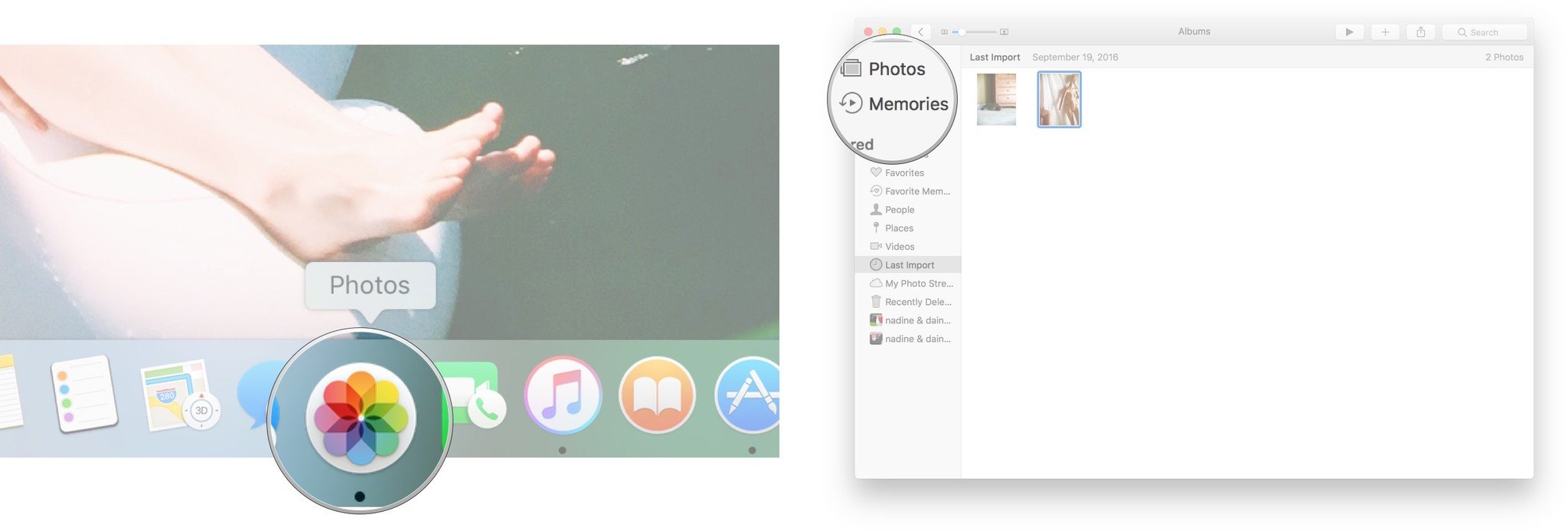
- Double-click the Memory you would like.
-
Scroll down until you find the People section.
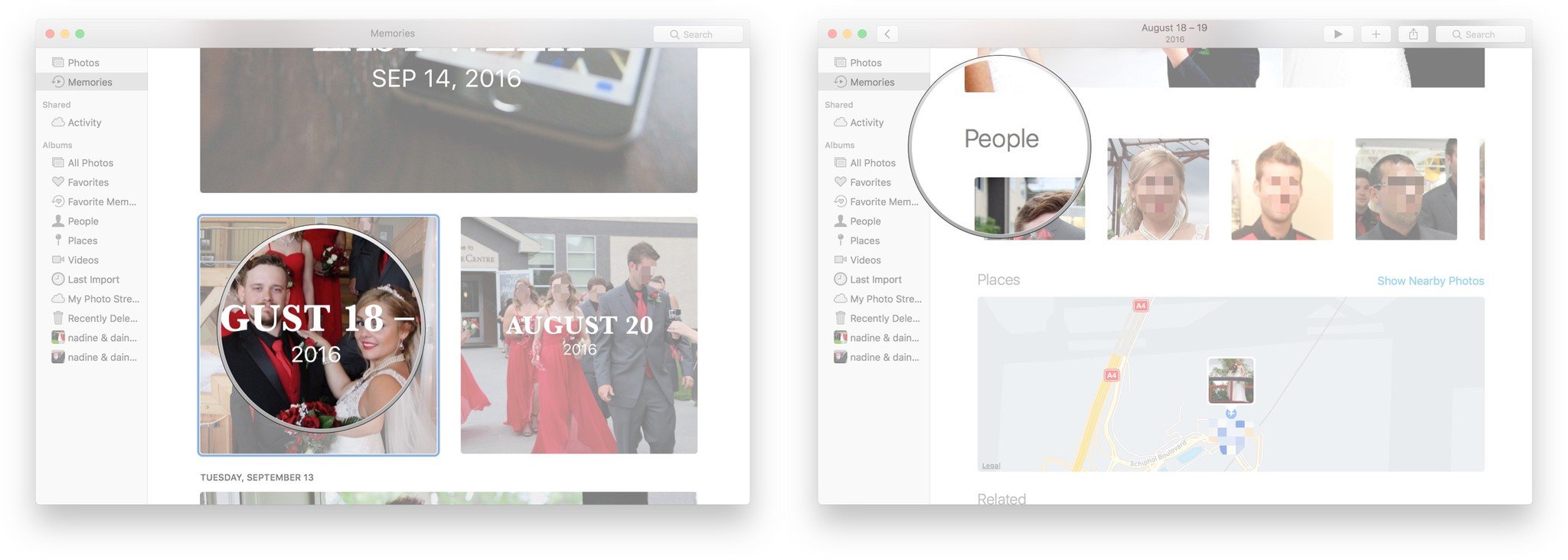
You can scroll left and right to see who was in the Memory.
How to add a Memory to your favorite Memories
Keep your favorite moments close and quick to access by marking your favorite Memories' slideshows!
- Launch the Photos app from your dock.
-
Click Memories on the menu on the left of the screen.
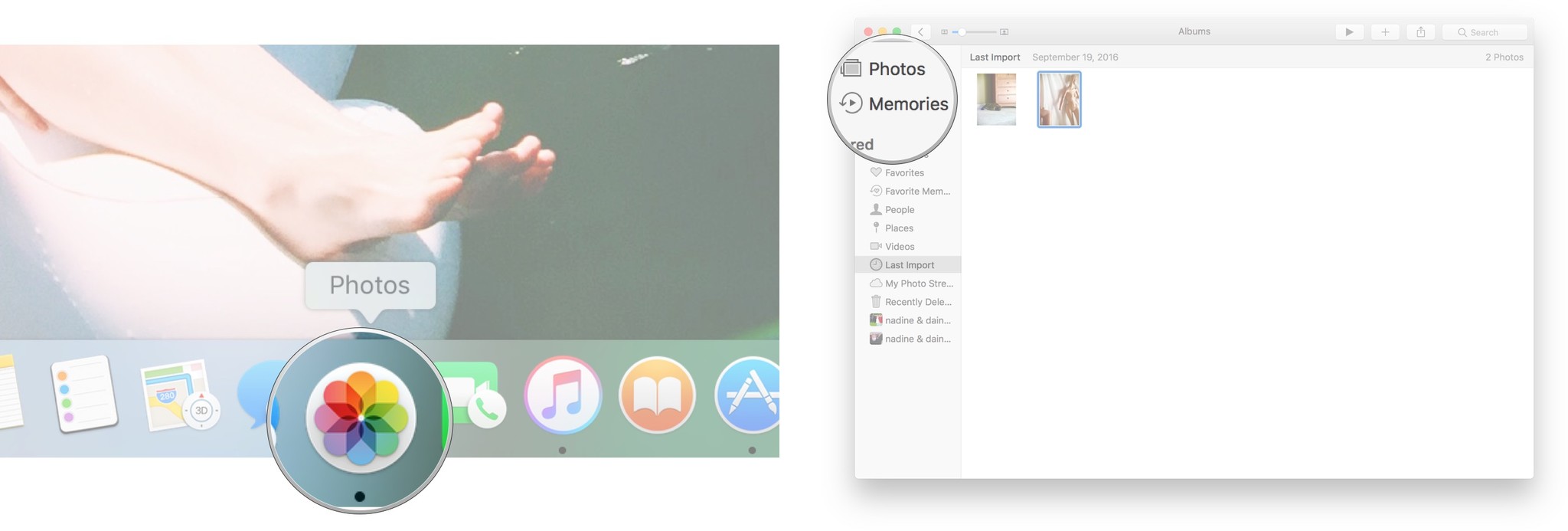
- Double-click the Memory you would like.
-
Scroll down to the bottom of your screen.
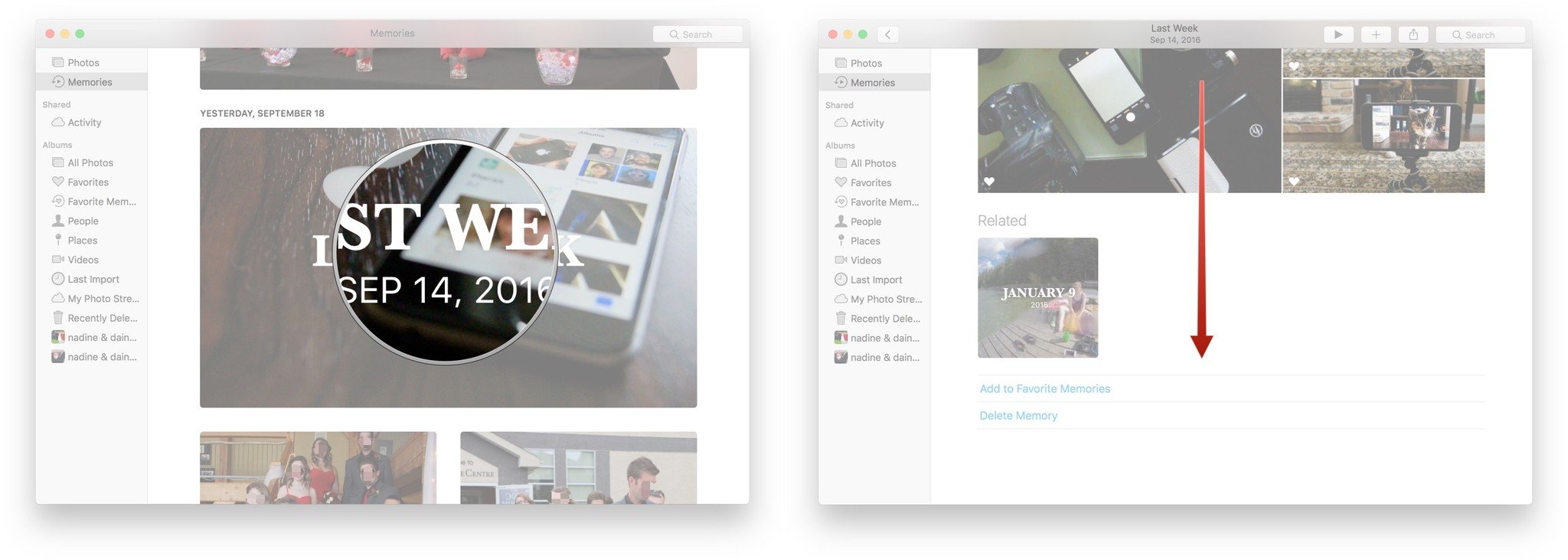
- Click Add to Favorite Memories. If this is your first favorite Memory, a little icon will appear in the menu bar to the left of the screen that's called Favorite Memories.
-
Click Favorite Memories to view your favorite Memories.
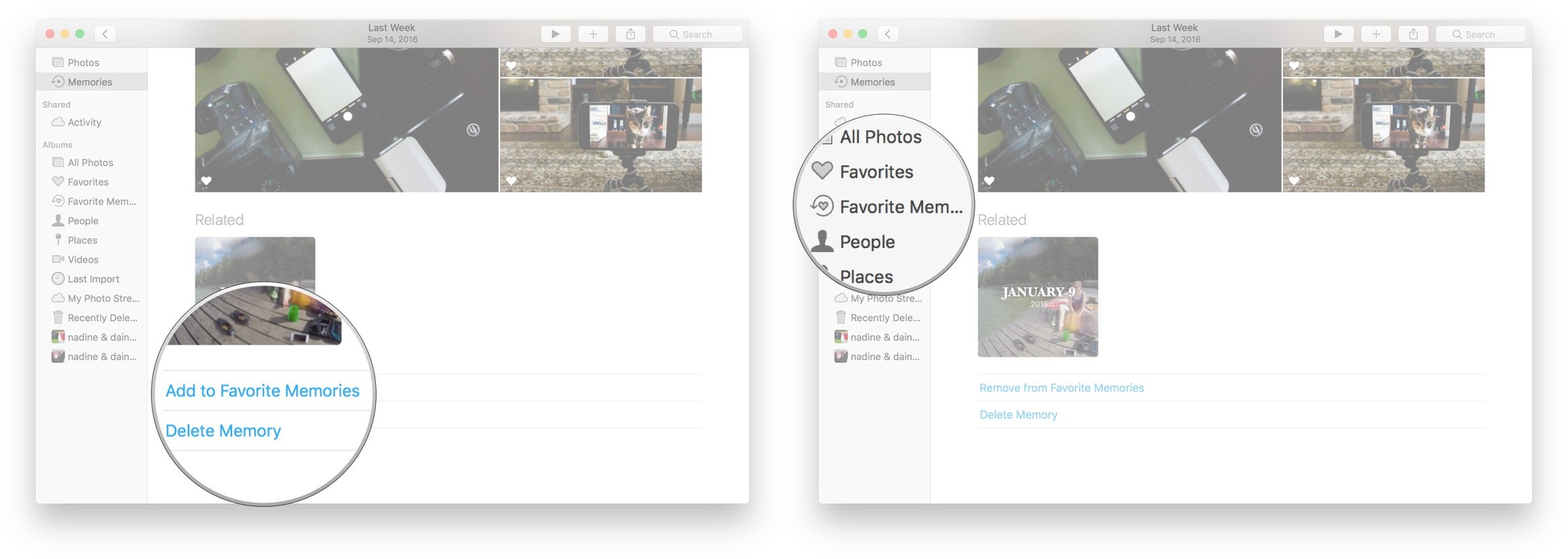
To remove a memory from favorite memories, simply scroll to the bottom of the memory and click Remove from Favorite Memories.
How to delete a Memory
- Launch the Photos app from your dock.
-
Click Memories on the menu on the left of the screen.

- Click the Memory you would like.
-
Scroll down to the bottom of your screen.
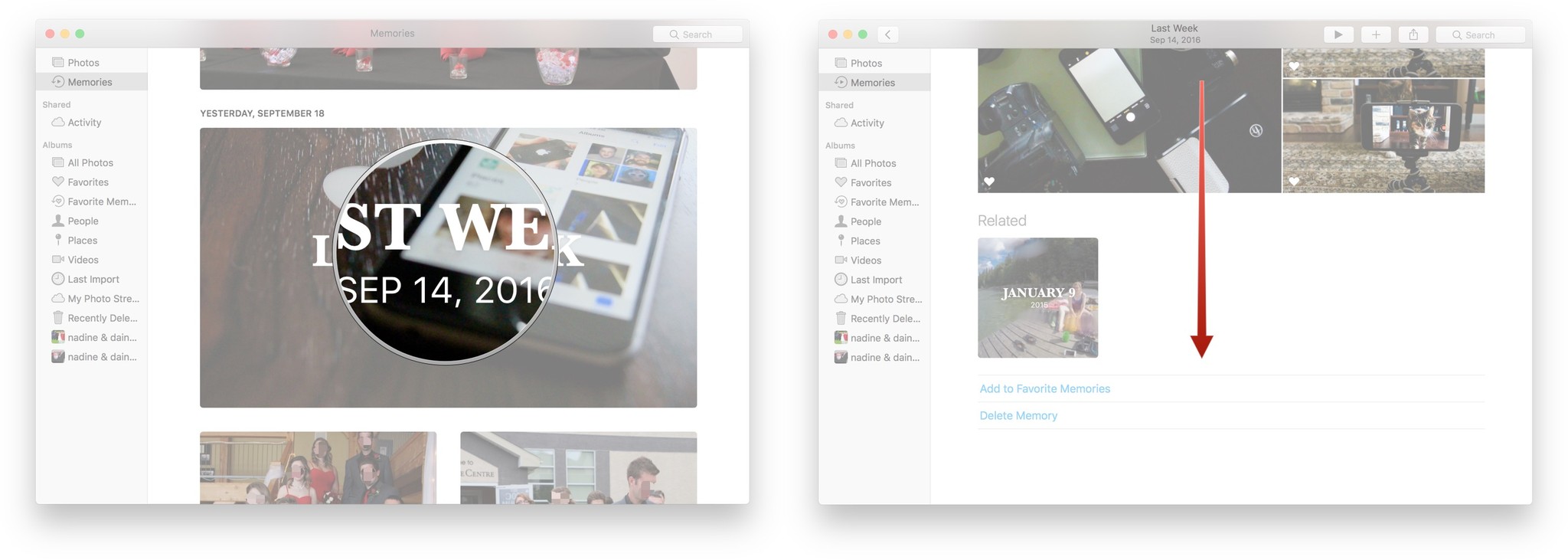
- Click Delete Memory.
-
Click Delete on the prompt that appears to delete your memory.

How to show an album as a Memory
- Launch Photos from your dock or Applications folder.
-
Click on the album that you want to show as a memory.
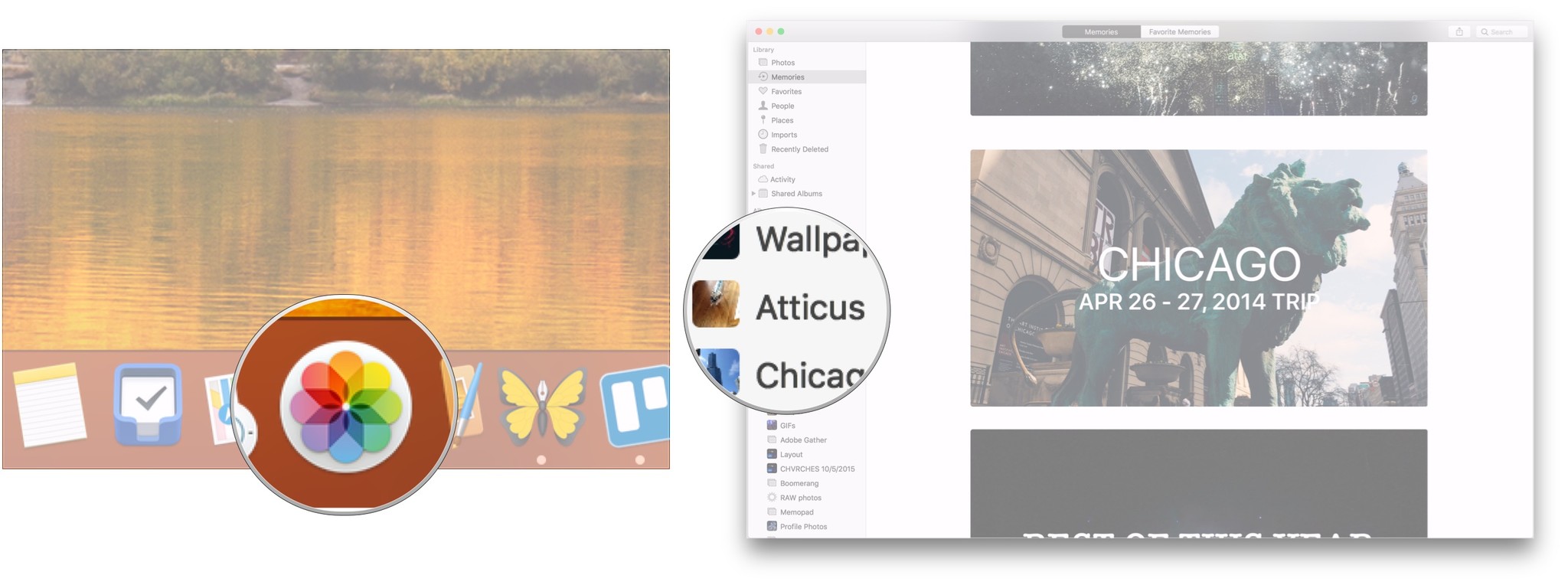
- Click Show as Memory.
-
Click the play button in the toolbar.
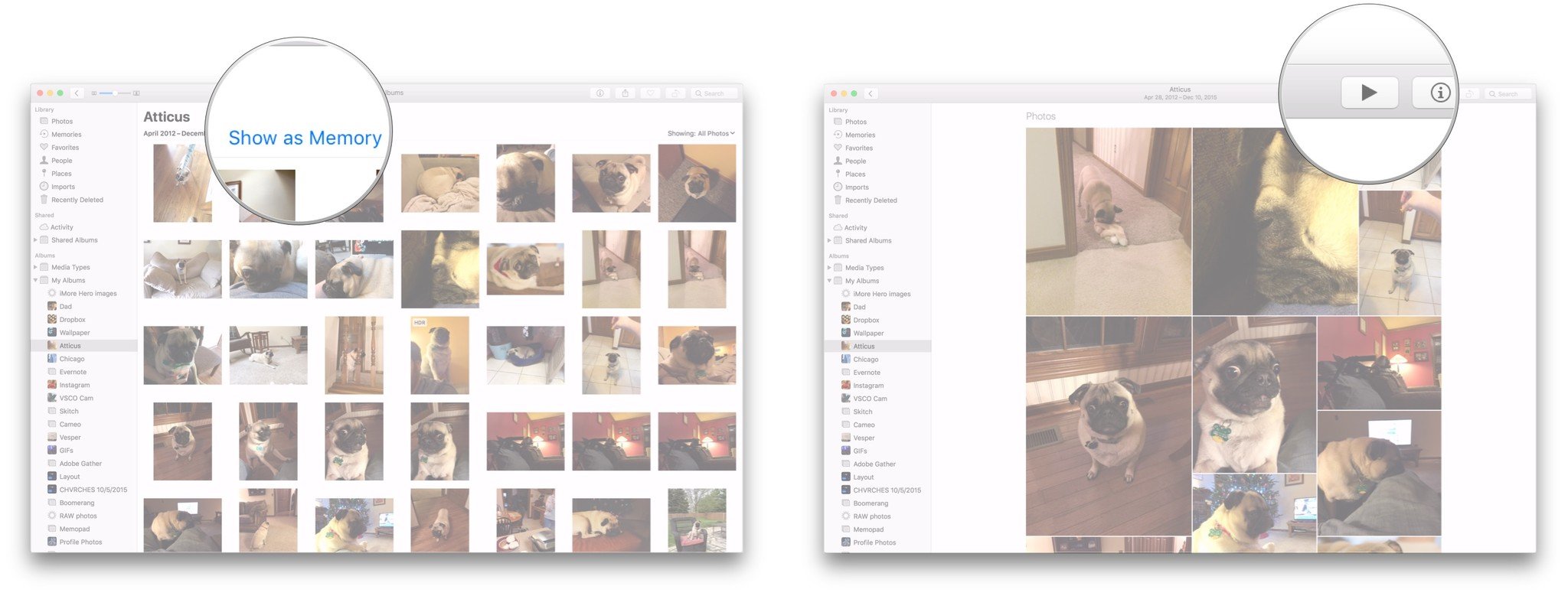
- Click Play Slideshow to play the memory.
-
Scroll down and click Add to Memories to save the album as a permanent memory.
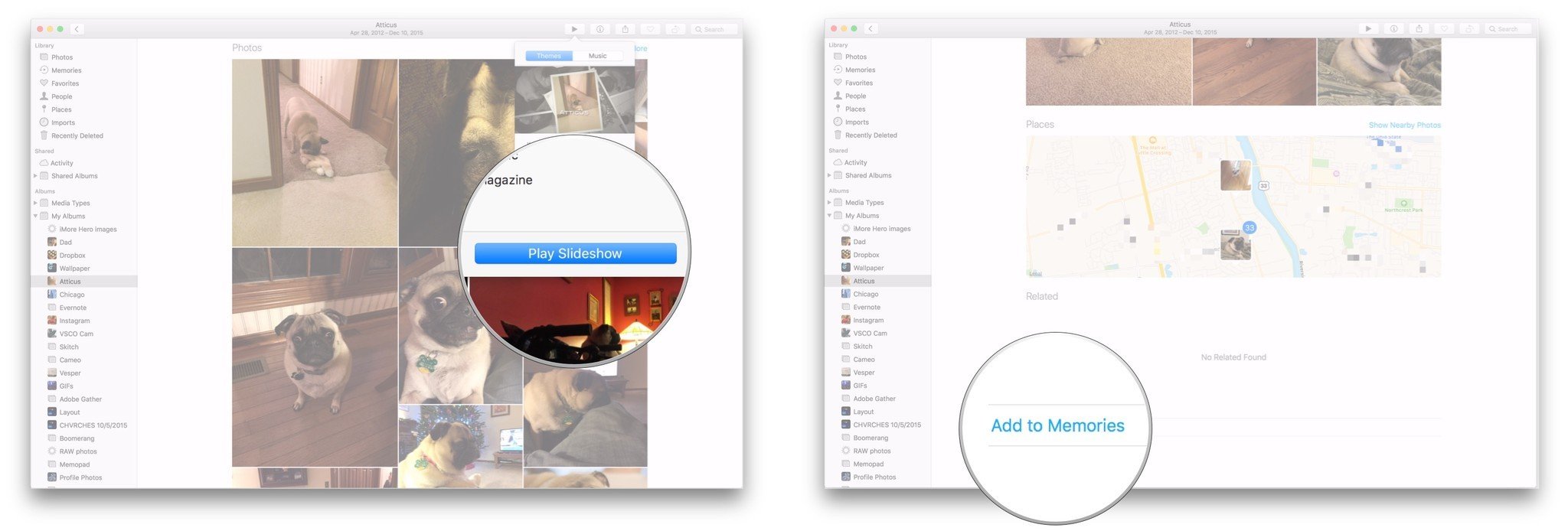
Questions about Memories?
Let us know in the comments below!
Updated February 2018: Updated screenshots for the latest version of Photos.

Deja Vu
Which Pokémon remake is the best?
Remakes are meant to be the definitive version of a video game, but not all remakes are created equal. Here's what we thought of every Pokémon remake so far, and which one is the very best (like no one ever was).
Source: https://www.imore.com/how-use-memories-photos-app-mac
Posted by: jarrodtiffte0193321.blogspot.com























Post a Comment for "Photo Calendar Maker For Mac Free Download"